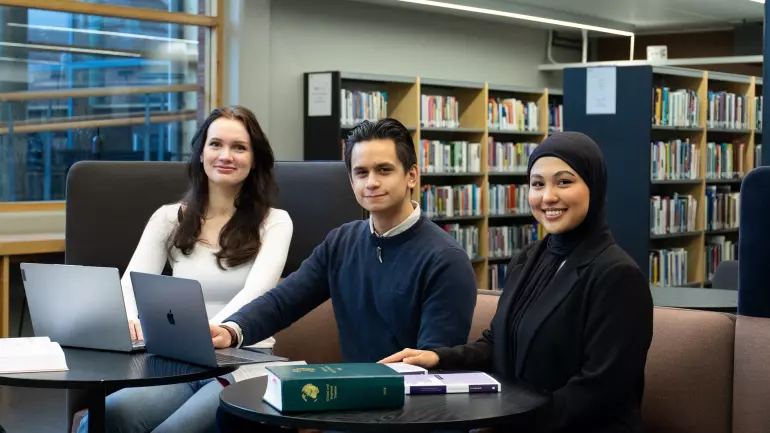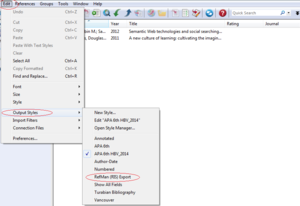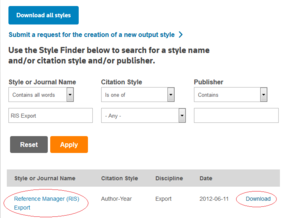You can attend a course or use the guides found on this page in order to learn how to use EndNote. If the library offers a classroom course, you should attend that.
If you are still having problems after trying our solutions and guides, please send an e-mail to endnote@usn.no or ask a question in our group on Facebook.
Please note! We are currently working on updating the instructions below. Some of the solutions may be outdated.
Frequently asked questions:
- In EndNote you can share your library with others. Everyone who wants to share a library need to register an EndNote-web account.
- The libraries are synchronized through the web version of EndNote.
- Go to my.endnote.com in order to create an online account.
- This means that you can have two dektop versions if you are working on different computers.
- You can invite several persons to share your library. Everyone will have access to edit and add new references.
- Read more about how to syncronize your library with the online version.
- Read more about sharing groups with others.
You can use EndNote with Google Drive. You will need to add pages etc. manually, and the Word document may seem a little different than usual. When you are done writing, you need to format the references and reference list.
Multiple people kan work together, but you can only use references from one library! You will need to agree upon who inserts the references before you start the writing process.
How to insert a reference:
- Go to EndNote, select the reference and copy it
- Go to your document in Google and paste the reference in the text. It will look something like this: {Olsen, 2013 #45}.
- When a reference is inserted in the text, the other writers can copy this reference and use it other places in the document.
- See the table below on how to manually add pages, exclude the authors from the parenthesis and add comments.
When you are done writing:
- Download the document as Microsoft Word (.docx) - this should be done by the same person that added the references to the document.
- Open your Word document
- Click Update Citations and Bibliography under the EndNote toolbar in Word.
You will need to add pages, remove authors from the parentheses and add comments manually:
| Desired result | Instructions | How it appears |
|---|---|---|
| (Olsen, 2013) | ordinary reference - no need to do anything | {Olsen, 2013 #45} |
| (Olsen, 2013, s. 10) | Add @page number to show pages | {Olsen, 2013 #45@10} |
| Olsen (2013) | Place the author outside the parenthesis: @@author-year | {Olsen, 2013 #45@@author-year} |
| (2013) | Remove the author from the parenthesis. Remove the name by deleting it | {,2013 #45} |
| (Olsen, 2013, last paragraph) | Add comment in suffix: `, comment - Please note the punctuation | {Olsen, 2013 #45`, last paragraph} |
| (Andersen according to Olsen, 2013) | Add comment in prefix: comment \ | {Andersen according to \Olsen, 2013 #45} |
| (Olsen, 2013, Andersen, 2014) |
Insert more references in the same paranthesis: Place the references after another. Remove }{ and add ; between the references. EndNote will automatically sort the references when you update your bibliography. |
From: To: |
| (Olsen, 2013, s. 24; Andersen, 2014, s. 65) | Multiple references in the parenthesis, each with its own page numbers |
{Olsen, 2013 #45@24;Andersen, 2014 #90@65} |
| (Andersen according to Olsen, 2010, last paragraph) | Add text in both prefix and suffix | {Andersen according to \Olsen, 2010 #45`, last paragraph} |
Export from EndNote
1. Please make sure you have installed RefMan (RIS) Export in EndNote. If yes, please continue to step 5. If no, please see steps 2-4.
RefMan (RIS) Export can be located in Open Style Manager, but check if it is recently updated RIS style – see the date below:
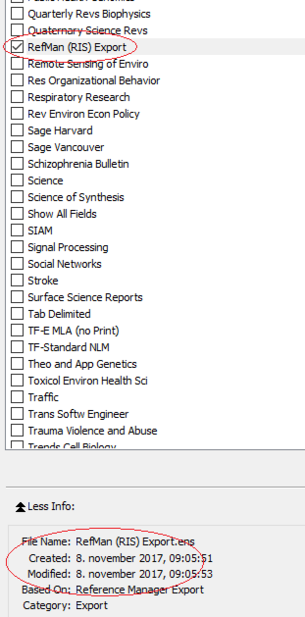
2. No? Download from the EndNote web page:
3. Save RIS in the Styles folder within the EndNote folder (\Styles\) or create this folder manually.
4. Close and re-open EndNote. Open it again.
5. If you want to export attachments as well (for example articles saved as PDF-files), do the following:
a: In EndNote, go to Edit > Output Styles. Choose «Open Style Manager»:
b: Find Refman (RIS) Export in the list and click Edit
c: This opens a new window – Style Editor. Find Templates on the left side under Bibliography. Click Reference types and choose Journal Article. Check that you have the following line: L1 File `File Attachments|`.

d: Save (File > Save), close the program and restart EndNote.
e: Sometimes it is necessary (especially with older versions of EndNote) to convert figures and images to PDF-files. Go to References > Figure, and choose Convert Figures to File Attachment
6. Export the library: Go to File > Export. Choose to save in the EndNote folder. Choose Text File (*.txt) in Save as type and RefMan (RIS) Export in Output style. Click Save and save as My EndNote library to Zotero Library. Sometimes you need to choose the recently updated/downloaded RefMan (RIS) Export style in Output Style via Select Another Style before you save:
Import to Zotero
1. In Zotero: temporary deactivate automatic sync: Tools - Preferences - Sync.
Remove Sync automatically:
2. Start the import: Click File or Settings and choose Import.
3. Find the file My EndNoteLibrary to Zotero Library. Click Open:
4. A separate collection for the imported library will be created in Zotero. You can remove this collection, references will be already merged with the existing Zotero library or a new main Zotero library will be automatically created:
From the Oria search results, choose the alternative menu (Three small dots, later the X in the image) then choose EndNote desktop and finally Download for sending the reference into EndNote (here shown with Firefox)

Export from Oria to EndNote
When prompted what to do, find Endnote in the menu:
Opening the reference in EndNote
The reference should now be located in "Imported references" in the left column in EndNote. Make sure the reference is correct. Adjust by double clicking the reference or use the Reference panel to the right. You will be prompted to save the changes when closing the reference.
Important to check:
• Number of pages: often lacking. If the reference is a journal article or a book chapter, you need to add the page numbers (write the numbers only!)
• Change forl. to forlag / publisher
• Edition: this Information is possibly in a note in Oria. Put the edition number in Edition (example: 2 - not 2nd ed)
• Edited Books: change reference type to Edited book and add editor
• Check author name / editor names: sometimes the name of the translator or name of chapter authors have been placed into the author / editor field.
• Chapters: You must add the editor
EndNote can find full text articles for your references.
In EndNote:
- Click Edit and choose Preferences
- Click Find Full Text
- In OpenURL Path, write: http://openurl.bibsys.no/openurl
- In Authenticate with URL, write: https://ezproxy.usn.no/login?url=
- Click OK
Usually the author's first name is shown as initials in the reference list. It is easy to change the settings to show the author's full name.
You need to make a simple change within the EndNote style in order to show the author's first name.
- Open EndNote
- Choose the style you want to make changes to
- Click Edit - Output styles
- Choose Edit "Name of the style" from the list
- On the left side: Under Bibliography, choose Author name
- At Initials: Change to Full Name
- Save: Choose File -Save as.
- Name the new style, for example APA 6th_fullname
- Close the window by clicking in the upper right corner.
Please make sure you choose the new style in EndNote and Word in order to show the full name.
Some students and employees like to write different chapters in seperate Word documents. You can cut and paste texts that are connected to EndNote without experiencing errors. This is how to do it:
Start my making a security copy of all of your chapters/documents.
All of the work below is done using Word. You still need to have opened your EndNote program in order for the steps to work.
In each file:
- Go to the EndNote toolbar.
- Click Export to EndNote - Choose Export Traveling Library. Make sure that the correct library is suggested. Click OK. You will receive the following messasge: Export complete.
- Click Update Citations and Bibliography
- Click Convert Citations and Bibliography and choose Convert to Unformatted Citations. The parentheses will be changed to curly brackets: (Andersen, 2015) will appear as {Andersen, 2015 #123}. The reference list will disappear.
- Save the document.
Reapeat step 1 - 5 in each file.
Merge the document
- Merge all the files to one document and save.
- Go to the EndNote toolbar and choose Update Citations and Bibliography. EndNote will format all the curly brackets to ordinary parentheses.You will also see that the reference list reappears. This might take some time.
You are still able to insert references in the document.
Windows: place the cursor inside the reference and right click «Edit citation» and then «More». In "Pages" you can write the page(s) you want to cite. For example 23-24
Mac: mark the reference in the text
In the Endnote toolbar, go to «Citations»,
«Edit and manage citations». In "Pages" you can write the page(s) you want to cite. For example 23-24
By edited book we mean a book with multiple authors where each author is responsible for his or her own chapter. In Oria it will stand (ed.) by the author's name in edited books.
Import the book to EndNote as regular, or you can edit a copy of the book if it is already in your library.
In EndNote:
- Right click the book
- Choose copy
- Right click once more
- Choose paste
Now you need to edit the post and fill out information about the chapter:
- Double click the reference you just copied
- Change Reference type to Book section
- Select, click and drag the names from Author to Editor
- Select, click and drag the title to Book title
- In Author type in the author of the chapter
- In Title type the title of the chapter
- In Pages add the pages for the chapter, for example: 3-13
- Close the window to save the changes
Do you need to register more chapters from the same book? Copy the reference you just saved and use that to create the new reference.
You can share the whole library or parts of it with others. It is easy to cut and paste references or to import a library.
- Gå til EndNote-fanen i Word.
- Klikk på Categorize References og velg Configure categories.
- I vinduet som kommer opp høyreklikker du på Primary sources og velger Rename. Skriv inn nytt navn (f.eks. Pensum).
- Gjør det samme med Secondary sources.
- I vinduet vil du se referansene du har lagt inn i dokumentet. Klikk og dra referansene inn i den kategorien de hører til i. Referanser du ikke har plassert listes under Uncategorized references.
- Trykk OK når du er ferdig. Referansene sorteres under de overskriftene du har gitt dem.
- Dette kan du gjøre underveis eller helt til slutt.
Føre opp pensum/selvvalgt pensum du ikke har brukt i oppgaven
How to share with others:
The whole library
- Open your EndNote library
- Click File - Compressed library (.enlx)
- Choose Create or Create & email if you want to email the library. Click Next
- Choose where to save
- Send the file as an attachment in an email, or transfer using a USB stick
- The recipent needs to save the library to their computer before opening it
Parts of the library
- Select the references you want to share. (Select by pressing Shift + click or Ctrl + click)
- Click File - Compressed library (.enlx)
- Choose Create or Create & email if you want to email the references
- Choose Selected references. Click Next
- Choose where to save
- Send the file as an attachment in an email, or transfer using a USB stick
- The recipent needs to save the library to their computer before opening it
Import from others:
If you receieve a library through email, please save the attachement as normal. Make sure the file name is still .enlx.
- Double click the enlx.file - it will extract and open as a new library. Close this library
- Open the library you want to import to
- Click File - Import
- Click Choose file - choose the library you want to import
- In Import options - choose EndNote Library
- Choose how you want the duplicates to be treated in the Duplicates list
- Click Import
How to copy references between libraries
- You need to have both libraries on your computer
- Select the references you want to copy. (Select by Shift + click or Ctrl + click)
- Right click - choose Copy references to - Open library
- Choose the library you want to save the references to
- Save
You can also copy references by cutting and pasting. Click CTRL + C and CTRL + V, or drag and drop.
Import references from a Word document
You can import from a Word document provided that they were originally generated with EndNote. Read more.
You can also use the backup to share the library wih others.
Make a backup/Compressed Library
- Open the EndNote library
- Click File - Compressed library (.enlx)
- Do the following: (Choose create & email if you want to email your library). Click Next
- Choose where to save - keep in mind that if you want to save a backup you need to save the library outside your computer (hotmail, gmail, google docs, another hard drive, dropbox or similar)
-
When you are saving a Compressed library, you will get both the library file and a folder called .Data. This contains the file attachments as well as information about groups you have created.
Open a Compressed library
- Find the Compressed Library file. It has .enlx in the name of the file. (for example My EndNote library.enlx)
- Place the Compressed library file where you want your library to be saved
- Double click the file
- EndNote opens the file as a EndNote library
-
You can import this library in to another library.
Each time you insert a reference a new reference list appears.
- Make a copy of your document and continue the steps within the new document.
- Click the EndNote toolbar and choose Edit & Manage Citations
- You will see a list of references that you have inserted in the document. Does any of the references say Traveling library? If yes: continue from step 4. If no: continue from step 5
- Click Export to EndNoteand choose Export traveling library. Click OK.
- Click Convert citations and bibliography and choose Convert to unformatted citations
- Please pay attention to the reference lists at the end of your document. Repeat step 5 until all the lists are gone. Please note that all the references will look like something like this while you are doing step 5: {Olsen, 2013 #45}
- Click Update citations & bibliography
If this solves the problem: the copy you made is the new document you need to use.
You will see the following message: "This library appears to be damaged"
Follow the instructions below in order to try and restore your library:
- Open EndNote, click Tools and choose Recover library
- Read the message that appears and click OK
- Find the library you want to restore, select the library and click Open
- Give the library a new name, choose where to save the library. Then click Save
- Click File - Open - Open library and locate the new library
If EndNote tries to open the damaged library next time you open the program:
- Open the new library (se step 5 above)
- Click Edit - Preferences
- Choose Libraries
- Choose Open the most recently used library
- Click OK
Sometimes the same authors last name will be shown with or without an initial, or even with the full first name visible in the reference. You might also see that the same reference have an a or b behind the year.
This is the cause of the problem:
- Your EndNote library contains duplicates..
- The same author name might be written in different ways in your EndNote library..
Please note: References with a and b behind the year might be correct depending on what style you are using. A and B are used to seperate references with the same author(s) and year.
You should make a backup of your library before you begin. Then you will need to remove any duplicates from your library:
- Start EndNote and open your library
- From the menu: References - Find duplicates
- You will see a window containing the duplicate references
- Compare the references
- Click Keep this record to keep the most accurate one. You are able to change the reference information at the same time.
- Continue until you have seen all the duplicates
- Choose References - Show all references in order to see all your references again
- Go to the EndNote toolbar in Word and click Format bibliography/Update bibliography
You will need to make sure that the name for the same author is written identical:
If the name Ole Olsen is written "Olsen, O." in one record in EndNote, and another record contains "Olsen, Ole" these will be shown with a and b behind the year, if the year is the same for both references.
- Start EndNote and open your library
- Search for the author name you want to check
- Edit the names so they are identical for the same author. Please make sure that there are no spaces after the name. If the name is written in red, it means that it's a new name within your library.
- Go to the EndNote toolbar in Word and click Format citations and bibliography
If it continues to say a and b in Word, you have most likely two records of the same reference within your library, although these are added differently to your library:
- See which titles have a and b behind the year in Word
- Find the same records in your library
- Delete any excess titles in EndNote so you only keep one record of the same title
- Please note that both the titles will be shown in Word even if one is deleted in EndNote
- Go to Word and remove the deleted reference. Insert the correct reference in its stead.
If you have many duplicates you might want to do this:
- Search in Word for the references you want to change, for example search for name/year: "Olsen, 2001"
- Delete either the a or b reference and insert the correct reference in its stead
- Select and copy the correct reference
- Click Search for next in the search box
- Select the a og b reference, and paste the correct reference
- Continue with step 4-5 until the problem is solved
It's a good idea to keep the EndNote library organized in order to prevent problems like this.
- Right Klick on EndNote-WordAddinFix.reg and save the file on your desktop or in downloads. Note: In the dowload window, make sure it says Save as type: Registation Entries. If not, try another browser (Chrome or Explorer)
- Double-click the file to run.
- Confirm
- If the import is successful you should be able to click OK
- Check if the EndNote menu is back in Word, if not - try alternative 2 above
- Close and open Word to make sure everything is still OK
- Delete the EndNote-WordAddinFix.reg-file
Word for Mac
Alternative 1 (If you have EndNote from USN Apps):
- Shut down the EndNote programme and Word
- Open Cloudpaging Player
- Select EndNote and Remove
- Open Apps USN, select EndNote and Launch
Alternative 2:
- In Word: Click File.
- Choose Options at the bottom.
- Choose Options at the bottom.
- In the menu Manage at the bottom:
- Choose Disabled items
- Click Go - Choose: cite while you write/ EndNote cwyw or something similar and click Activate
- Restart Word
Alternative 3:
- In Word: Click File
- Choose Options at the bottom.
- Choose Addins in the menue to the left
- In the menu Manage at the bottom:
- Choose COM Add-ins
- Click Go - Choose Cite while you write
- Click OK
Alternative 4:
- Make sure your document has not been saved as an OpenTextDocument (with suffix .odt). It should be a regular Word-file (.docx)
- Check this by right clicking the document's icon, see under Properties and Type of file.
- To create a copy of an odt-file as a docx-file, open the document, click File and Save as a Word-file.
- Restart Word and EndNote.
Alternative 5:
- Browse to the X7/X8/X9 Program Files folder on your computer.
- Run Configure EndNote.exe.
- Make sure that Configure EndNote components is selected and click Next.
- Select Cite While You Write add-in for Microsoft Office and click Next.
- Click Finish. Note! The message may read that the Configuration was cancelled.
- Open Word and look for the EndNote toolbar. If the toolbar is still missing, try the alternatives described above.
Alternative 6:
- The publisher's tutorial: EndNote X7/X8/X9 Windows: Install Word CWYW Toolbar
- Note! Configure EndNote.exe should be found in the folder Endnote under USN apps on c:
Alternative 1 (If you have EndNote from USN Apps):
- Shut down the EndNote programme and Word
- Open Cloudpaging Player
- Select EndNote and Remove
- Open Apps USN, select EndNote and Launch
Alternative 2:
- In Word: Click File.
- Choose Options at the bottom.
- Choose Options at the bottom.
- In the menu Manage at the bottom:
- Choose Disabled items
- Click Go - Choose: cite while you write/ EndNote cwyw or something similar and click Activate
- Restart Word
Alternative 3:
- In Word: Click File
- Choose Options at the bottom.
- Choose Addins in the menue to the left
- In the menu Manage at the bottom:
- Choose COM Add-ins
- Click Go - Choose Cite while you write
- Click OK
Alternative 4:
- Make sure your document has not been saved as an OpenTextDocument (with suffix .odt). It should be a regular Word-file (.docx)
- Check this by right clicking the document's icon, see under Properties and Type of file.
- To create a copy of an odt-file as a docx-file, open the document, click File and Save as a Word-file.
- Restart Word and EndNote.
Alternative 5:
- Browse to the X7/X8/X9 Program Files folder on your computer.
- Run Configure EndNote.exe.
- Make sure that Configure EndNote components is selected and click Next.
- Select Cite While You Write add-in for Microsoft Office and click Next.
- Click Finish. Note! The message may read that the Configuration was cancelled.
- Open Word and look for the EndNote toolbar. If the toolbar is still missing, try the alternatives described above.
Alternative 6:
- The publisher's tutorial: EndNote X7/X8/X9 Windows: Install Word CWYW Toolbar
- Note! Configure EndNote.exe should be found in the folder Endnote under USN apps on c:
The parentheses have been replaced by curly brackets and the reference list has disappeared: {Olsen, 2013 #45}.
Don't delete or try to replace any symbols in your text! Try one of the following proceedures below in order to resolve the problem:
EndNote x7
- Click the EndNote toolbar in Word
- Click Update Citations og bibliography
- Make sure it reads Instant formatting is on
- If not: click the arrow and choose Turn instant formatting on
EndNote x6 or older
- Click the EndNote toolbar in Word
- Click the dialogue box within the Bibliography group.
- Choose the tab called Instant formatting.
- Read the text. If it says Instant formatting is currently off you will need to click Turn on
- Click OK
If this does not work and the document opens with visible symbols/brackets:
In Word select:
- File
- Alternatives
- Advanced
o Scroll down to Show document content
o Show fieldcodes instead of their values
See The Citation Compass for updated examples of APA6, APA7 and IEEE.
EndNote will update references and the reference list each time you change, delete or move the text. This can be quite distracting when you are writing.
- Save a copy of the document and keep working in the copy.
- Click the EndNote tool bar and choose Edit & Manage Citations
- You will see a list of references that you have inserted in the document. Do any of these say Traveling library? If yes - continue from step 4, if no - proceed to step 5 (close the dialogue box first)
- Click Export to EndNote and choose Export traveling library. Click OK.
- Click Convert citations and bibliography and choose Convert to unformatted citations. All of your in-text citations change their appearence to for example: {Olsen, 2013 #45} (#45 tells you that it is reference number 45 in your library)
- Continue to insert references as normal.
- When you are done, or want to check the document, click Update Citations and Bibliography in the EndNote toolbar.
If you want to add page numbers, remove authors from parentheses or add comments, you need to do this manually while your references are unformatted:
| Desired result | Instructions | How it appears |
|---|---|---|
| (Olsen, 2013) | ordinary reference - no need to do anything | {Olsen, 2013 #45} |
| (Olsen, 2013, s. 10) | Add @page number to show pages | {Olsen, 2013 #45@10} |
| Olsen (2013) | Place the author outside the parenthesis: @@author-year | {Olsen, 2013 #45@@author-year} |
| (2013) | Remove the author from the parenthesis. Remove the name by deleting it | {,2013 #45} |
| (Olsen, 2013, last paragraph) | Add comment in suffix: `, comment - Please note the punctuation | {Olsen, 2013 #45`, last paragraph} |
| (Andersen according to Olsen, 2013) | Add comment in prefix: comment \ | {Andersen according to \Olsen, 2013 #45} |
| (Olsen, 2013, Andersen, 2014) |
Insert more references in the same paranthesis: Place the references after another. Remove }{ and add ; between the references. EndNote will automatically sort the references when you update your bibliography. |
From: To: |
| (Olsen, 2013, s. 24; Andersen, 2014, s. 65) | Multiple references in the parenthesis, each with its own page numbers |
{Olsen, 2013 #45@24;Andersen, 2014 #90@65} |
| (Andersen according to Olsen, 2010, last paragraph) | Add text in both prefix and suffix | {Andersen according to \Olsen, 2010 #45`, last paragraph} |