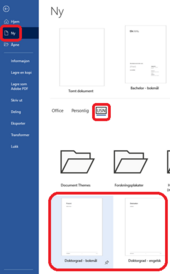Det aller beste er å ta i bruk malen fra starten av. Du skal bruke malen slik den er og ikke endre font eller skriftsstørrelse. Unntaket er at du kan legge til numererte overskrifter på alle overskriftsnivåer.
Det er lurt å gjøre seg kjent med stiler i Word. Stiler styrer all formatering i dokumentet. Tekst som limes inn fra ulike steder kan ha med formatering som «forurenser» dokumentet det limes inn i.

Kom i gang med malen
Finn malen
Legge til nummererte overskrifter
Stilen har nummerert overskrift kun på nivå 1, men du kan endre til nummerert overskrift på alle nivåer.
Det gjør du slik:
- Sett markøren i en av overskriftene.
- Klikk på Liste med flere nivåer og velg knappen som viser kobling til overskrifter.
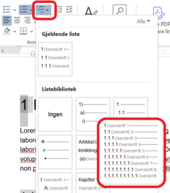
Bruke malen
- Husk å bruke stil-panelet når du skal gjøre endringer i formatering
- Skal du lime inn avsnitt eller mindre tekstblokker?
- Når du limer inn får du opp dette symbolet:

- Klikk på trekantpila og velg Behold bare teksten. Det du limer inn får riktig stil
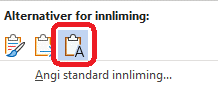
- Når du limer inn får du opp dette symbolet:
- Vi oppfordrer til å la kapitler på nivå 1 starte på oddetallsside. Det gir best resultat i utskriften. Ikke trykk enter til teksten flytter seg, sett heller inn et sideskift: Sett markør foran overskriften og trykk Ctrl + Enter.
- Fyll ut bunnteksten. I malen skal forfatter- og tittelinformasjon i bunntekst. Du skriver etternavn og hovedtittel. Er tittelen din lang kan den forkortes i bunnteksten. Lær mer om topp- og bunntekst på Microsofts hjelpesider
Sett eksisterende tekst inn i malen
Har du skrevet teksten i en annen fil, anbefaler vi fremgangsmåten presentert under for å sette teksten inn i malen. Du må også beregne tid til å gå gjennom dokumentet og rette formateringsfeil i teksten.
Forberedelser før kopiering av tekst
Dette gjør du dersom du har skrevet teksten din allerede og skal sette den inn i malen.
- Slett alt som ligger i topptekst og bunntekst.
- Sett markøren i et vanlig avsnitt. Høyreklikk i Normal og velg Oppdater Normal til å samsvare med merket område. Lær mer om stiler på Microsofts supportsider.
- Har du gjort endringer på overskrifter? Da kan det være lurt å oppdatere de overskrifttypene du har brukt med riktig overskrift-stil. Høyreklikk i aktuell overskriftstil og velg Oppdater «Stilnavn» til å samsvare med merket område.
- Har du brukt noter? Oppdater stilen Fotnotetekst
- Har du satt inn bildetekst? Oppdater stilen Bildetekst
- Lagre og lukk fila.
Importere tekst til malen
Når du er ferdig med å forberede originalfila skal du importere teksten inn i malen
- Åpne ny fil med mal. Du kan slette hele eller deler av teksten som ligger der
- Sett markøren der du vil sette inn teksten fra originalfila.
- Klikk Sett inn, deretter klikker du på nedtrekkspil ved Objekt og velger Tekst fra fil. Teksten din importeres
- Lagre og gi fila et navn
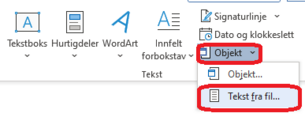
Kontrollere formatering
- Du må gå gjennom teksten og oppdatere ALLE overskrifter slik at de stemmer med stilen.
- De innledende kapitlene skal være unummererte og bruke stilen Unummerert overskrift 1.
- Etter import vil en del overskrifter ligge og «flyte» nede i teksten. Sett markør i overskriften og velg riktig overskriftstil. Overskriften vil da hoppe til riktig plass.
- Sjekk også at fotnoter og bildetekster har fått riktig stil.
- Tabeller vil ofte ha feil font. Det enkleste er å markere og endre til arial. Det er greit å bruke mindre skriftstørrelse i tabeller, men husk at trykt størrelse blir ca 81% av A4.
- Det er romertall på sidene fram til kapittel 1. Sett inn inndelingsskift etter innholdsfortegnelsen. Formater sidetall slik at de blir riktige. Lær mer om sidetall på Microsofts hjelpeside.
- Når du har gått gjennom hele dokumentet oppdaterer du innholdsfortegnelsen. Du må gjøre det to ganger for at den skal bli riktig.