Skriftserien bruker USN sin mal for doktoravhandlingar, men du treng ikkje ha med samandrag både på norsk og engelsk, og du treng ikkje ha med artikkelliste
Når du sender inn manuskriptet ditt, bør du berekne behandlingstid på ca ei veke.
Oppgåvefordeling
Forfattaren
- Du er ansvarleg for å formatere manuskriptet. Universitetsbiblioteket skal ikkje redigere i tekst, tilpasse figurar og tabellar, sette inn innhaldsliste osb.
- Du lagar pdf av fila
- Viss du vil ha omslag med illustrasjon, må du berekne ekstra tid.
Universitetsbiblioteket
- Lagar omslag, tittelblad og kolofon
- Set saman filer
- Publiserer skriftserien i USN sitt opne arkiv
Krav til utforming
Fontar
- Overskrift 1: Arial, 24, nummerert.
- Overskrift 2: Arial, 18, nummerering er tilrådd.
- Overskrift 3: Arial 13, feit, nummerering er tilrådd.
- Overskrift 4: Arial 12, nummerering er tilrådd.
- Overskriftene i første del av manuskriptet er ikkje nummerert, Arial 24. (Bruk Unummerert overskrift 1 frå stil-panelet)
- Avsnitt i løpande tekst: legg inn blank linje, avstand 23 etter avsnitt.
- All brødtekst er Arial 11, men 1,25 linjeavstand.
Illustrasjonar
- Forklaringstekstar til bilete, tabellar og figurar skal være i Arial 11.
- Hugs å klarere opphavsrett til bilete, tabellar og figurar du ikke har laga sjølv.
Delane i publikasjonen
- (Forord: valfritt)
- Samandrag: Publikasjonen skal ha eit samandrag på norsk. Dette gjeld også om du skriv på engelsk
- Innhaldsliste
- Kapittel 1
- Kapittel 2 osb
Alle kapittel på nivå 1 skal starte øvst på ei side.
Omslag, tittelblad og kolofon
- Universitetsbiblioteket lagar omslag, tittelblad og kolofon.
- Viss du vil ha bilete eller illustrasjon på omslaget, kan du anten bruke eit du har teke sjølv eller du kan finne eit i ein biletbank. Hugs å klarere opphavsrettar.
Hjelp til å bruke malen
Det aller beste er å ta i bruk malen frå starten av. Du skal bruke malen slik han er og ikkje endre font eller skriftstorleik. Unntaket er at du kan nummerere overskrifter på alle overskriftsnivå.
Det er lurt å gjere seg kjend med stilar i Word. Stilar styrer all formatering i dokumentet. Tekst som blir limd inn frå ulike stader kan ha med formatering som «forureinar» dokumentet det blir limd inn i.

Kom i gang med malen
Finn malen
Malen finn du inne i Word viss du har USN-PC eller har lasta ned Office 365 frå USN si nettside.
- Klikk Fil og velg Ny
- Klikk på USN-fana
- Vel mal på:
- norsk: Doktorgrad - Norsk
- engelsk: Doktorgrad - Engelsk
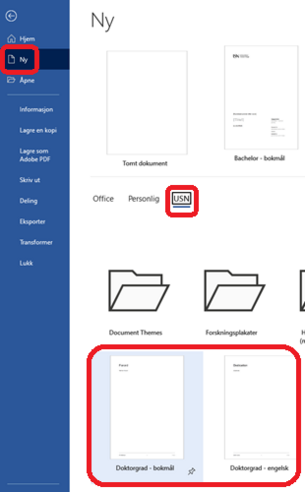
Nummererte overskrifter
Stilen har nummerert overskrift berre på nivå 1, men du kan endre til nummerert overskrift på alle nivå.
Det gjer du slik:
- Set markøren i ei av overskriftene.
- Klikk på Liste med fleire nivå og vel knappen som viser kopling til overskrifter.
- Hugs å oppdatere innhaldslista.
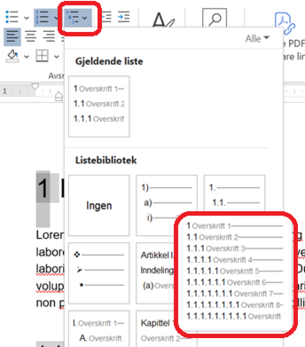
Bruke malen
- Hugs å bruke stil-panelet når du skal gjere endringar i formatering
- Skal du lime inn avsnitt eller mindre tekstblokker?
- Når du limer inn får du opp dette symbolet:

- Klikk på trekantpila og vel Behold berre teksten. Det du limer inn får rett stil
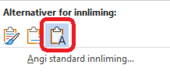
- Når du limer inn får du opp dette symbolet:
- Vi oppmodar til å la kapittel på nivå 1 starte øvst på ny side. Ikkje trykk Enter til teksten flyttar seg, sett heller inn eit sideskift: Set markør framfor overskrifta og trykk Ctrl + Enter.
- Fyll ut botnteksten. I malen skal forfattar- og tittelinformasjon i botntekst. Du skriv etternamn og hovudtittel. Er tittelen din lang kan han forkortast i botnteksten. Lær meir om topp- og botntekst på Microsoft sine hjelpesider
Sett eksisterande tekst inn i malen
Har du skrive teksten i ei anna fil, tilrår vi framgangsmåten presentert under for å setje teksten inn i malen. Du må også berekne tid til å gå gjennom dokumentet og rette formateringsfeil i teksten.
Førebuingar før kopiering av tekst
Dette gjer du dersom du allereide har skrive teksten din og skal sette han inn i malen.
- Slett alt som ligg i topptekst og botntekst.
- Set markøren i eit vanleg avsnitt. Høgreklikk i Normal og vel Oppdater Normal til å samsvare med merka område. Lær meir om stilar på Microsoft sine hjelpesider.
- Har du gjort endringar på overskrifter? Då kan det vere lurt å oppdatere dei overskrifttypane du har brukt til rett overskrift-stil. Høgreklikk i aktuell overskriftstil og vel Oppdater «Stilnamn» til å samsvare med merka område.
- Har du brukt fotnotar? Oppdater stilen Fotnotetekst
- Har du sett inn bilettekst? Oppdater stilen Bildetekst
- Lagre og lukk fila.
Importere tekst til malen
Når du er ferdig med å førebu originalfila skal du importere teksten inn i malen.
- Åpne ny fil med mal. (Sjå forklaring lenger opp på sida). Du kan slette heile eller deler av teksten som ligg der
- Sett markøren der du vil setje inn teksten frå originalfila.
- Klikk Set inn, deretter klikkar du på nedtrekkspil ved Objekt og vel Tekst frå fil. Teksten din blir importert
- Lagre og gi fila eit namn
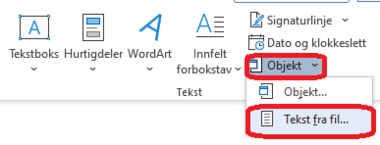
Kontrollere formatering
- Du må gå gjennom heile teksten og oppdatere ALLE overskrifter slik at dei stemmer med stilen.
- Dei innleiande kapitla skal vere unummererte og bruke stilen Unummerert overskrift 1.
- Etter import vil ein del overskrifter liggje og «flyte» nede i teksten. Set markør i overskrifta og vel rett overskriftstil. Overskrifta vil då hoppe til rett plass.
- Sjekk også at fotnotar og bilettekstar har fått rett stil.
- Tabellar vil ofte ha feil font. Det enklaste er å markere og endre til arial. Det er greitt å bruke mindre skriftstorleik i tabellar.
- Det er romartal på sidene fram til kapittel 1. Set inn inndelingsskift etter innhaldslista. Format sidetal slik at dei blir rette. Lær meir om sidetal på Microsoft si hjelpeside.
- Når du har gått gjennom heile dokumentet oppdaterer du innhaldslista. Det kan hende du må gjere det to gonger for at ho skal bli rett.