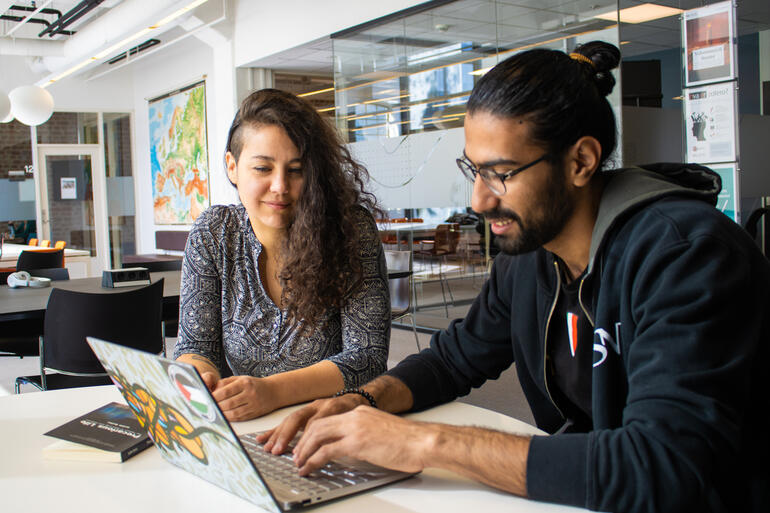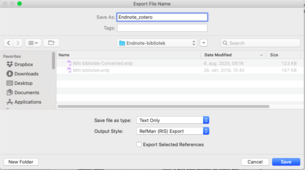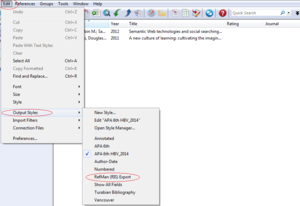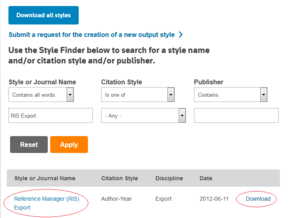For å lære å bruke EndNote finnes det ulike nettressurser du kan benytte, se oversikt i boksen Veiledninger på denne siden. Dersom det tilbys undervisning i klassen bør du benytte deg av tilbudet.
Har du fremdeles problemer etter å ha prøvd våre veiledninger kan du sende en epost til endnote@usn.no eller still spørsmål i vår gruppe på Facebook.
Ofte stilte spørsmål
Dele bibliotek eller referanser med andre
Du kan dele hele eller deler av biblioteket ditt med andre. Du kan klippe og lime enkeltreferanser, eller importere et helt bibliotek.
Slik deler du med andre:
Hele biblioteket:
- Åpne EndNote-biblioteket
- Klikk File - Compressed library (.enlx)
- Velg Create eller Create & email hvis du skal sende den på epost. Klikk Next
- Velg lagringssted
- Send fila som vedlegg på e-post, eller overfør til minnepinne
- Mottaker må lagre biblioteket på egen PC før det åpnes
Deler av biblioteket:
- Velg de referansene du vil dele. (Marker med enten Shift + klikk eller Ctrl + klikk)
- Klikk File - Compressed library (.enlx)
- Velg Create eller Create & email hvis du skal sende den på epost
- Velg Selected references. Klikk Next
- Velg lagringssted
- Send fila som vedlegg på e-post, eller overfør til minnepinne
- Mottaker må lagre biblioteket på egen PC før det åpnes
Importere fra andre:
Et bibliotek du har fått pr e-post lagrer du på vanlig måte. Pass på at filnavnet fremdeles er .enlx. Det er lurt å ha en egen EndNote mappe i Mine dokumenter.
- Dobbeltklikk på enlx.fila - fila pakker seg ut og åpner seg som et nytt bibliotek. Lukk dette biblioteket
- Åpne biblioteket du vil importere til
- Klikk File - Import
- Klikk Choose file - velg det biblioteket du vil importere
- I Import options - velg EndNote Library
- Velg hva som skal gjøres med dubletter i Duplicates lista
- Klikk Import
Kopiere referanser mellom bibliotek:
- Du har begge bibliotekene på egen maskin
- Velg de referansene du vil kopiere. (Marker med enten Shift + klikk eller Ctrl + klikk)
- Høyreklikk - velg Copy references to - Open library
- Velg det biblioteket du vil lagre til
- Lagre
Du kan også benytte deg av vanlige klipp og lim funksjoner som ctrl + c/ ctrl + v, eller dra og slipp.
Importere referanser fra et Word-dokument:
Du kan importere referanser fra et Word-dokument hvis de ble laget med EndNote. Les mer.
Flere litteraturlister?
Det kommer ekstra litteraturlister bak i dokumentet for hver gang du setter inn en referanse.
- Lag en ny kopi av dokumentet ditt og jobb videre i kopien.
- Klikk EndNote fanen og velg Edit & Manage Citations.
- Du får se en liste over referanser du har satt inn i dokumentet. Står det Traveling library på noen av disse? Hvis ja fortsett fra pkt 4, hvis nei - hopp til pkt 5 (lukk dialogboksen først).
- Klikk Export to EndNote og velg Export traveling library. Klikk OK i dialogboksen.
- Klikk Convert citations and bibliography og velg Convert to unformatted citations.
- Følg med på om litteraturlistene til sist i dokumentet blir borte. Gjør pkt 5 til alle er borte. Alle siteringer i tekst endrer utseende til f.eks: {Olsen, 2013 #45}.
- Klikk Update citations & bibliography.
Hvis dokumentet nå ser riktig ut er kopien den nye originalen.
Eksportere fra Oria til EndNote
- I trefflista i Oria: velg alternativ-menyen med de tre prikkene (X på bildet) og velg deretter EndNote desktop for å sende referansen inn i Endnotebiblioteket.
- Velg så last ned (her vist med Firefox):
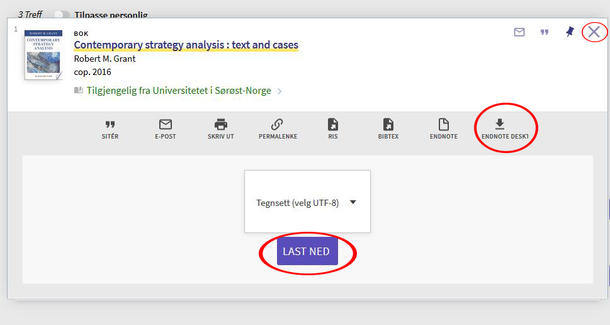
- Ved spørsmål om hva du skal åpne med, finn EndNote i nedtrekksmenyen og klikk OK:
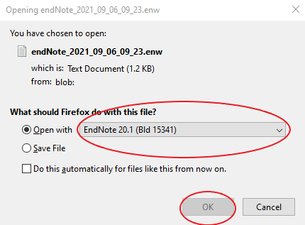
- Referansen skal nå ha lagt seg i Imported references i venstre meny i EndNote. Det er viktig å sjekke at referansen er blitt riktig. Rett opp om nødvendig ved å dobbeltklikke på referansen eller bruke Reference-panelet til høyre. Du blir bedt om å lagre når du lukker referansen.
Viktig å sjekke:
- Sidetall: mangler ofte. Hvis referansen er en artikkel eller et kapittel må du legge inn sidetall (kun tall!).
- Rett forl. til forlag.
- Utgave: Utgaveopplysninger ligger evt i Note. Sett tallet i Edition (dvs. 2 – ikke 2. utg).
- Redigerte bøker: endre referansetype til Edited book + legg til redaktør.
- Kontroller forfatternavn/redaktørnavn: noen ganger får du med navnet på oversetter eller navn på kapittelforfattere inn i author/editor.
- Kapitler: du må legge til redaktør.
Eksportere fra Word til EndNote
Du kan enkelt hente referanser fra et Word-dokument til et EndNote-bibliotek. Dette forutsetter at Word-filen har brukt EndNote som referanseprogram.
- Åpne EndNote og Word-dokumentet du vil hente referanser fra.
- På verktøylinja i Word, velg Export to EndNote og Export Traveling Library.
- Velg om du vil importere til et nytt bibliotek eller et eksisterende bibliotek.
- OK.
EndNote og Google Drive
Du kan bruke EndNote sammen med Google Drive (tidligere Google docs), men dokumentet må innom Word før ferdigstilling. Flere kan også jobbe i samme dokument.
Du kan bruke EndNote sammen med Google Drive. Det vil se litt annerledes ut enn når du jobber i Word og du må legge til sidetall osv manuelt. Når du er ferdig med å skrive må litteraturliste og referanser formatteres i Word.
Flere kan jobbe sammen, men man kan kun bruke referanser fra ett bibliotek. Bli enige om hvem som skal sette inn referansene.
Slik setter du inn en referanse:
- Gå til EndNote, marker referansen og ta en kopi.
- Gå til Google-dokumentet og lim referansen inn på riktig sted i dokumentet. Det skal se slik ut: {Olsen, 2013 #45}.
- Når en referanse er satt inn i teksten kan de øvrige forfatterne kopiere denne og bruke den andre steder i teksten.
- Se tabellen under for ulike tilpasninger som sidetall osv.
Når dere er ferdige med å skrive:
- Last ned som Microsoft Word (.docx) - dette gjøres av den som har EndNote-biblioteket som er brukt i teksten.
- Åpne Word-dokumentet.
- Under EndNote-fanen klikker du Update Citations and Bibliography.
Skal du legge til sidetall, fjerne forfatter fra parentes eller legge til kommentarer må du gjøre det manuelt:
| Ønsket resultat | Hva må du gjøre | Slik ser det ut i dokumentet |
|---|---|---|
| (Olsen, 2013) | vanlig referanse - her trenger du ikke gjøre noe | {Olsen, 2013 #45} |
| (Olsen, 2013, s. 10) | legg til @sidetall for å markere sidetall | {Olsen, 2013 #45@10} |
| Olsen (2013) | For å få forfatternavnet utenfor parentesen:@@author-year | {Olsen, 2013 #45@@author-year} |
| (2013) | Fjerne forfatternavnet fra parentesen: fjerne navnet ved å slette det | {,2013 #45} |
| (Olsen, 2013, siste avsnitt) | Du vil legge til en kommentar i Suffix: `, kommentar - legg merke til mellomrom og venstreaksent | {Olsen, 2013 #45`, siste avsnitt} |
| (Andersen i følge Olsen, 2013) | Du vil legge til en kommentar i Prefix: kommentar \ | {Andersen i følge \Olsen, 2013 #45} |
| (Olsen, 2013, Andersen, 2014) |
Du vil ha flere referanser i samme parentes: Sett inn referansene rett etter hverandre. Fjern }{ og legg til ; mellom de to. EndNote vil sortere i riktig rekkefølge når du formatterer til slutt. |
Fra: Til: |
| Du kan kombinere flere tilpasninger | Hva må du gjøre | Slik ser det ut i dokumentet |
| (Olsen, 2013, s. 24; Andersen, 2014, s. 65) | Du vil ha flere referanser i samme parentes, alle med sidetall |
{Olsen, 2013 #45@24;Andersen, 2014 #90@65} |
| (Andersen i følge Olsen, 2010, siste avsnitt) | Du vil legge inn tekst både i prefix og suffix | {Andersen i følge \Olsen, 2010 #45`, siste avsnitt} |
EndNote og Zotero
- I EndNote, velg File og så Export. Velg Text only som type. Under Output Style, velg RefMan (RIS) Export. Hvis stilen mangler må du aktivere den selv.
- Velg et navn på filen og lagre den i en mappe. OBS! Ikke velg Export selected references hvis du vil overføre hele biblioteket.
- I Zotero, velg File og så Import. Finn filen du nettopp har eksportert med endelsen .txt. Klikk Åpne.
Fra Zotero til EndNote: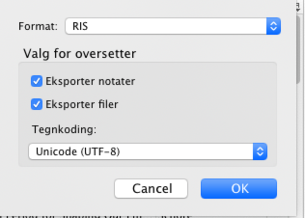
- I Zotero, velg File og så Export library. Velg så RIS-format og Export files i vinduet som dukker opp. La tekstkoding bare stå som det er. Velg lagringssted og finn et egnet navn. Klikk OK.
- I Endnote, velg File og så Import. Nå har Zotero laget en mappe med samme navn som filen du lagret.
- Klikk på mappa for å finne filen med endelsen .ris. OBS! Her er det en fallgruve i Endnote. I importviduet må du velge filformatet RIS på nytt under Options. Først nå kan du klikke på Import.
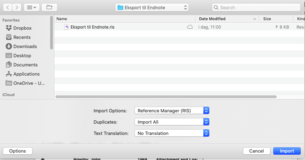
Eksportere fra EndNote til Zotero (med PDF-er):
- I EndNote, velg File og så Export. Velg Text only som type. Under Output Style, velg RefMan (RIS) Export. Hvis stilen mangler må du aktivere den selv. Velg et navn på filen og lagre den i en mappe. OBS! Ikke velg Export selected references hvis du vil overføre hele biblioteket.
- Følg ekstra nøye med hvor du lagrer filen.
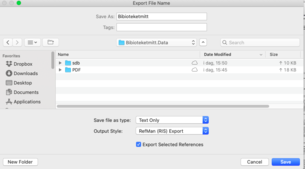 Du må lagre den i .data-folderen i EndNote-biblioteket ditt. Dette gjør at Zotero kan finne PDF-ene som hører til. Du finner .data-folderen på samme sted du har lagret Endnote-biblioteket med samme navn.
Du må lagre den i .data-folderen i EndNote-biblioteket ditt. Dette gjør at Zotero kan finne PDF-ene som hører til. Du finner .data-folderen på samme sted du har lagret Endnote-biblioteket med samme navn.
I Zotero, velg File og så Import. Finn filen du nettopp har eksportert med endelsen .txt. Klikk Åpne.
EndNote-biblioteket er ødelagt
"This library appears to be damaged..."
Prøv først å følge instruksjonene i feilmeldingen for å gjenopprette biblioteket:
- Klikk Tools og velg Recover library.
- Les meldingen som kommer opp på skjermen og klikk OK.
- Bla deg fram til biblioteket du skal gjenopprette, marker og klikk Åpne.
- Du får opp lagringsvindu - gi biblioteket et nytt navn og plassering, og klikk Lagre.
- Klikk File - Open - Open library og bla deg fram til den nye bibliotekfilen.
Dersom EndNote forsøker å åpne den gamle, ødelagte bibliotekfilen neste gang du åpner programmet:
- Åpne den nye bibliotekfilen (se pkt 5 over).
- Klikk Edit - Preferences.
- Velg Libraries.
- Velg Open the most recently used library.
- Klikk OK.
Finn fulltekst fra EndNote
EndNote kan finne fulltekstartikler til referansene dine. For at EndNote skal finne fulltekstartikler må du gjøre følgende innstillinger:
I EndNote:
- Klikk Edit og velg Preferences.
- Klikk Find Full Text.
- I feltet OpenURL Path, skriv: http://openurl.bibsys.no/openurl
- I feltet Authenticate with URL, skriv: https://ezproxy.usn.no/login?url=
- Klikk OK.
Hvilke felt skal jeg fylle ut?
Se Kildekompasset for oppdaterte eksempler for APA6, APA7 og IEEE.
Dele litteraturlisten i to deler
Av og til ønsker man å dele litteraturlisten i Word i to deler, f. eks i selvvalgt litteratur og pensum.
- Gå til EndNote-fanen i Word.
- Klikk på Categorize References og velg Configure categories.
- I vinduet som kommer opp høyreklikker du på Primary sources og velger Rename. Skriv inn nytt navn (f.eks. Pensum).
- Gjør det samme med Secondary sources.
- I vinduet vil du se referansene du har lagt inn i dokumentet. Klikk og dra referansene inn i den kategorien de hører til i. Referanser du ikke har plassert listes under Uncategorized references.
- Trykk OK når du er ferdig. Referansene sorteres under de overskriftene du har gitt dem.
- Dette kan du gjøre underveis eller helt til slutt.
Føre opp pensum/selvvalgt pensum du ikke har brukt i oppgaven
- Stå helt i slutten av teksten din, men før referanselista.
- Søk opp referansen, men i stedet for å velge Insert nedert i søkevinduet velger du Insert in bibliography only fra nedtrekkslista. Du vil ikke se spor etter referansen i teksten, men den vil dukke opp i litteraturlista.
- Hvis du angrer deg og ikke vil ha sortert litteraturliste likevel, klikker du på Catecorize references og klikker på Group references by custom categories (OBS! Har du hatt med referanser som ikke har vært brukt i oppgaven, må disse fjernes fra lista).
RIS-format i EndNote
Dersom du ikke finner RIS-formatet i Output styles må du aktiverer denne innstillingen selv:
- RefMan (RIS) Export kan ligge i Open Style Manager, men sjekk om den er nyeste oppdaterte RIS stil – se dato nederst:
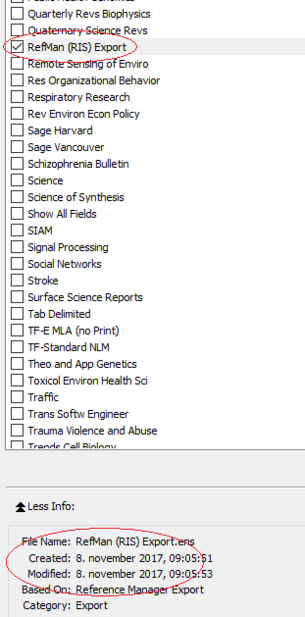
- Nei? Last ned fra EndNotes nettside:
- Avslutt og start EndNote på nytt.
Fornavn i litteraturlista
Vanligvis vises bare forfatterens initialer i litteraturlista. Det er enkelt å endre innstillingene slik at du får med hele fornavnet.
For å få fram hele fornavnet må du gjøre en enkel endring i EndNote-stilen:
- Åpne EndNote.
- Velg den stilen du skal gjøre endringer i.
- Klikk Edit - Output styles.
- Velg Edit "Navnet på stilen" fra oversikten.
- I oversikten på venstre side: Under Bibliography velger du Author name.
- Ved punktet Initials: Endre til Full Name.
- Lagre: Velg File -Save as.
- Gi stilen et nytt navn, f eks: APA 7th norsk bokmål (v2).
- Lukk fila ved å klikke på det lille krysset i høyre hjørne.
I EndNote og Word må du passe på å velge den nye stilen for å få fram fornavnene.
Jobbe med store dokumenter
Hvis du jobber med dokumenter med mange referanser hender det at EndNote stadig oppdaterer og lagrer. Når du endrer, sletter og flytter på tekst påvirker det EndNote som vil oppdatere referanser og litteraturliste underveis. Dette er forstyrrende for deg som skal skrive.
- Lagre en kopi av dokumentet og jobb videre i kopien.
- Klikk EndNote-fanen og velg Edit & Manage Citations.
- Du får se en liste over referanser du har satt inn i dokumentet. Står det Traveling library på noen av disse? Hvis ja: fortsett fra pkt 4. Hvis nei: gå til pkt 5 (lukk dialogboksen først).
- Klikk Export to EndNote og velg Export traveling library. Klikk OK i dialogboksen.
- Klikk Convert citations and bibliography og velg Convert to unformatted citations. Alle siteringer i tekst endrer utseende til f.eks: {Olsen, 2013 #45} (#45 angir at dette er referanse nr 45 i biblioteket ditt).
- Fortsett å sette inn referanser på vanlig måte.
- Når du er ferdig, eller bare vil sjekke dokumentet underveis, klikker du på Update Citations and Bibliography i EndNote-fanen.
Skal du legge til sidetall, fjerne forfatter fra parentes eller legge til kommentarer må du gjøre det manuelt:
| Ønsket resultat | Hva må du gjøre | Slik ser det ut i dokumentet |
|---|---|---|
| (Olsen, 2013) | vanlig referanse - her trenger du ikke gjøre noe | {Olsen, 2013 #45} |
| (Olsen, 2013, s. 10) | legg til @sidetall for å markere sidetall | {Olsen, 2013 #45@10} |
| Olsen (2013) | For å få forfatternavnet utenfor parentesen:@@author-year | {Olsen, 2013 #45@@author-year} |
| (2013) | Fjerne forfatternavnet fra parentesen: fjerne navnet ved å slette det | {,2013 #45} |
| (Olsen, 2013, siste avsnitt) | Du vil legge til en kommentar i Suffix: `, kommentar - legg merke til mellomrom og venstreaksent | {Olsen, 2013 #45`, siste avsnitt} |
| (Andersen i følge Olsen, 2013) | Du vil legge til en kommentar i Prefix: kommentar \ | {Andersen i følge \Olsen, 2013 #45} |
| (Olsen, 2013, Andersen, 2014) |
Du vil ha flere referanser i samme parentes: Sett inn referansene rett etter hverandre. Fjern }{ og legg til ; mellom de to. EndNote vil sortere i riktig rekkefølge når du formatterer til slutt. |
Fra: Til: |
| Du kan kombinere flere tilpasninger | Hva må du gjøre | Slik ser det ut i dokumentet |
| (Olsen, 2013, s. 24; Andersen, 2014, s. 65) | Du vil ha flere referanser i samme parentes, alle med sidetall |
{Olsen, 2013 #45@24;Andersen, 2014 #90@65} |
| (Andersen i følge Olsen, 2010, siste avsnitt) | Du vil legge inn tekst både i Prefix og Suffix | {Andersen i følge \Olsen, 2010 #45`, siste avsnitt} |
Sikkerhetskopi av biblioteket ditt
Sikkerhetskopien kan du også bruke for å dele biblioteket med andre. Lage sikkerhetskopi/Compressed Library:
- Åpne EndNote-biblioteket.
- Klikk File - Compressed library (.enlx).
- Gjør de aktuelle valg i neste vindu. (Velg Create & email hvis du skal sende den på e-post). Klikk Next.
- Velg lagringssted - skal du ha fila som backup må du legge den på en plassering utenfor PC-en (hotmail, gmail, google docs, ekstern harddisk, Dropbox eller lignende).
Når du lager et Compressed library får du med både bibliotek-fila og .data-mappa som inneholder filvedlegg og informasjon om grupper.
Åpne et Compressed library
- Finn Compressed Library-fila. Den heter .enlx som filnavn. (Feks. mitt bibliotek.enlx).
- Legg Compressed library-fila der du vil at EndNote-biblioteket skal ligge.
- Dobbeltklikk på fila.
- EndNote starter, og åpner fila som et EndNote-bibliotek.
Dette biblioteket kan du importere inn i et annet eksisterende bibliotek.
Rare tegn eller krøllklammer i teksten
Parentesene i teksten er erstattet av krøllklammer og litteraturlista er borte: {Olsen, 2013 #45}. Litteraturlista er borte.
Du må ikke begynne å slette eller erstatte tegn! Prøv en av fremgangsmåtene under for å rette problemet:
- Klikk på EndNote-fanen i Word.
- Klikk på Update Citations og bibliography.
- Kontroller at det står Instant formatting is on. Hvis ikke; klikk på trekantpila og velg Turn instant formatting on.
Hvis dette ikke fungerer og dokumentet åpner seg med synlige feltkoder/krøllklammer, kan du gjøre dette i Word:
- Klikk på File - Preferences - Advanced.
- Skroll ned til Show document content.
- Fjern hake ved Show fieldcodes instead of their values.
Registrere kapittel i redigert bok
Med redigert bok mener vi bøker med flere forfattere, hvor ulike forfattere har ansvar for egne kapitler. I Oria står det (red.) ved forfatternes navn på redigerte bøker.
- Først henter du inn boka til EndNote på vanlig måte, eller du søker opp boka dersom du allerede har den i biblioteket.
I EndNote:
- Høyreklikk på boka og velg Copy.
- Høyreklikk igjen og velg Paste.
Nå må du inn i posten og legge til opplysningene for kapittelet:
- Dobbeltklikk på posten du nettopp limte inn.
- Endre Reference type til Book section.
- Merk, klikk og dra navnene fra Author ned til Editor.
- Flytt tittelen på samme måte til Book title.
- I Author setter du inn kapittelforfatterens navn.
- I Title setter du inn kapittelets tittel.
- I Pages setter du inn kapittelets sidetall, slik: 3-13.
- Lukk for å lagre.
Skal du registrere flere kapitler fra samme bok? Kopier den posten du nettopp lagret og bruk den som grunnlag.
Synkronisere og dele EndNote-bibliotek
EndNote har mulighet for å dele bibliotek med andre. Alle som skal dele må ha en EndNote webkonto. Bibliotekene synkroniseres via nettversjonen, og det er derfor du må ha denne.
Fordelene ved å aktivere synkronisering er at du alltid vil ha en sikkerhetskopi av biblioteket ditt, så lenge du har lisens for programmet.
For å kunne synkronisere EndNote-biblioteket ditt må du først lage en gratis konto hos leverandøren, Clarivate. Synkronisering må også være aktivert for å kunne dele bibliotek eller grupper med andre, direkte via EndNote. Merk at det kun er mulig å synkronisere ett EN-bibliotek.
Slik setter du opp synkronisering i EndNote20:
1. Klikk på Edit - Preferences
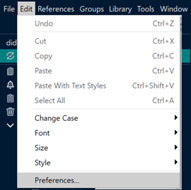
2. Klikk på Sync - Enable Sync
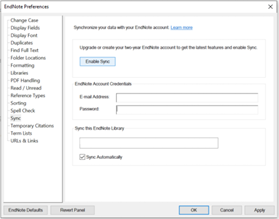
3. Opprett en konto, hvis du ikke har dette fra før av, ved å klikke på Sign Up i dette bildet:
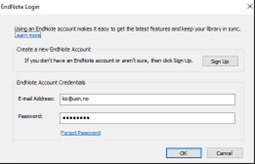
Følg eventuelt denne lenken: https://access.clarivate.com/login?app=endnote
NB! Hvis du allerede har laget en konto i databasen Web of Science, kan denne brukes.
4. Skriv inn brukernavn og passord du brukte i registreringen, i dialogboksen i EndNote, og avslutt med OK. Synkroniseringen skal nå være aktivert, og du kan se oversikt over status ved å klikke på Sync Status, øverst i menyen på venstre side:
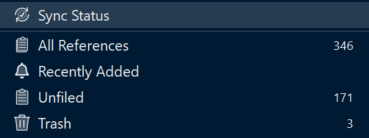
Synkronisere et eksisterende EN-bibliotek med en ny datamaskin
Hvis du har et EN-bibliotek som er synkronisert og tilgjengelig på nettet, kan du laste dette ned til en ny maskin for å arbeide videre med det samme biblioteket.
Slik går du frem:
- Lag et nytt, tomt EN-bibliotek og lagre dette på maskinen din (det anbefales å lagre dette lokalt fremfor skylagring).
- Logg deg på kontoen din: https://access.clarivate.com/login?app=endnote
- Logg inn på den samme kontoen i Endnote:
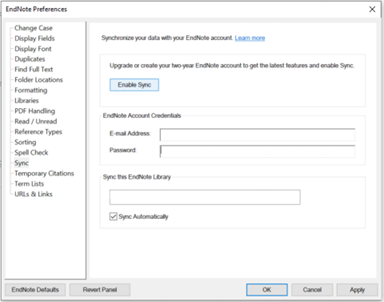
4. Klikk på Library – Sync for å laste ned det eksisterende biblioteket:
![]()
Referansene fra det synkroniserte biblioteket er nå lastet ned til EndNote lokalt på maskinen.
Samme forfatter vises på forskjellig måte i tekst og litteraturlisten
Av og til kan samme navn vises med eller uten initial, eller med fullt fornavn i Word. Andre ganger vises samme referanse med a og b bak årstallet.
Dette kan skyldes:
- Det er dubletter i EndNote-biblioteket ditt.
- Samme forfatternavn kan være skrevet på forskjellige måter i EndNote-biblioteket ditt.
OBS! Referanser vises med a og b etter årstallet for ulike bøker/artikler av samme forfatter(e) og samme år. Dermed kan slik visning være riktig. Dette er avhenger også av hva slags stil du har valgt.
Slik retter du:
Før du begynner å rette må du ta en sikkerhetskopi av dokumentet ditt! Deretter må du fjerne dubletter i EndNote-biblioteket ditt:
- Start EndNote og åpne EndNote-biblioteket.
- Velg fra menyen: References - Find duplicates.
- Du får opp et nytt vindu som viser de like referansene.
- Dra i heisknappen for å sammenligne de to.
- Klikk Keep this record for å beholde den du er mest fornøyd med. Du kan gjøre endringer i opplysningene samtidig.
- Fortsett til du har gått gjennom alle dublettene.
- Velg References - Show all references for å vise alle innførslene i biblioteket igjen.
- Gå til Word-dokumentet og klikk på Format bibliography/Update bibliography-knappen på EndNote-verktøylinja.
Deretter må du sjekke at navnene for samme forfatter er skrevet likt:
Hvis f.eks navnet Ole Olsen er skrevet "Olsen, O." i én innførsel i EndNote, og "Olsen, Ole" i en annen, så vil disse komme opp med a og b i Word hvis årstallet er det samme.
- Start EndNote og åpne EndNote-biblioteket.
- Søk på forfatternavnet du vil sjekke.
- Rediger navnene slik at de skrives på samme måte for samme forfatter. Pass også på at det ikke ligger mellomrom etter navnet. Hvis navnet vises i rødt er det nytt for ditt EndNote-bibliotek. Hvis det da dreier seg om en person som allerede ligger inne i en annen innførsel, så må du sjekke at navnet er skrevet på lik måte.
- Gå til Word-dokumentet og klikk på Format citations and bibliography-knappen på EndNote-verktøylinja.
Står det fremdeles a og b i word, så har du sannsynligvis EndNote-innførsler som egentlig er samme bok/artikkel etc, men som er lagt inn på forskjellig måte i EndNote-biblioteket.
Dette er litt mer tungvint å rette:
- Se hvilke titler som fremdeles kommer opp med a og b i Word.
- Finn deretter de tilsvarende innførslene i EndNote-biblioteket.
- Slett eventuelle overflødige innførsler i EndNote, slik at kun én innførsel beholdes.
- De slettede innførsler vil allikevel vises i Word.
- Gå til Word og slett a- eller b-referansen og sett inn den riktige referansen på nytt.
Hvis du har mange slike tilfeller, eller ikke husker hvor de er, så kan du gjøre det slik:
- Søk i Word etter referansene som skal rettes (søk på navn/år, f.eks "Olsen, 2001").
- Slett a- eller b-referansen og sett inn den riktige referansen på nytt.
- Merk og kopier den nyinsatte, riktige referansen.
- Klikk Søk etter neste i søkeboksen.
- Merk a- eller b-referansen. og lim inn den riktige referansen.
- Fortsett med punkt 4 og 5 til alt er rettet.
Det er en fordel å "forebygge" slike feil ved å holde EndNote-biblioteket rent for dubletter etc.
Sette sammen kapitler til ett dokument i Word
Når du skriver en stor oppgave eller bokmanuskript er det lurt å skrive hvert kapittel for seg. Men hvordan får du ei samla litteraturliste til sist når du har slått sammen dokumentene til ei fil? Du kan ikke uten videre klippe og lime tekst som er koblet til EndNote.
- Lag en sikkerhetskopi av alle kapitlene dine, f.eks ved å kopiere hele mappa de ligger i.
- Alt arbeidet skal gjøres i Word, men EndNote må være åpen.
I hver fil:
- Gå til EndNote fanen.
- Klikk Export to EndNote - Velg Export Traveling Library. I dialogboksen sjekker du at det er riktig bibliotek som foreslås. Trykk OK. Du får en melding: Export complete.
- Klikk Update Citations and Bibliography.
- Klikk Convert Citations and Bibliography og velg Convert to Unformatted Citations. Parentesene rundt referansene endres til krøllklammer, dvs (Andersen, 2015) blir {Andersen, 2015 #123}. Litteraturlista blir borte.
- Lagre dokumentet.
Gjenta fra punktene ovenfor i hver fil.
Samle dokumentet:
- Sett sammen alle filene til ett dokument og lagre.
- Gå til EndNote-fanen og velg Update Citations and Bibliography. EndNote formaterer alle krøllklammene om til vanlige parenteser. Litteraturlista kommer tilbake. Dette kan ta litt tid.
Du kan fortsatt sette referanser inn i dokumentet.
Sidetall i referansen i Word
Slik settes sidetall inn i referansen i teksten når du vil vise til konkrete sider i en kilde:
Windows
- Plassér markøren på referansen i teksten i Word og høyreklikk Edit citation(s) og More. I feltet Pages kan du skrive siden(e) du vil referere til, for eksempel 23-24.
Mac
- Merk referansen i teksten. I EndNotes verktøylinje, gå til Citations, Edit and manage citations. I feltet Pages kan du skrive siden(e) du vil referere til, for eksempel 23-24.
Verktøylinja forsvinner hver gang du lukker Word
- Høyreklikk på EndNote-WordAddinFix.reg og lagre fila på skrivebordet eller i nedlastinger. OBS! I nedlastingsvinduet: pass på at det står Save as type: Registration Entries. Står det ikke det må du prøve en annen nettleser (Chrome eller Explorer).
- Dobbeltklikk på fila for å kjøre den.
- Bekreft at du godtar endringen.
- Hvis importen var vellykket skal du kunne klikke OK.
- Kontroller om EndNote-menyen er tilbake i Word, hvis du ikke ser den kan det hende du må starte den med alternativ 2 eller 3 i denne veiledningen Verktøylinja mangler i Word (Windows) første gang etter fiksen.
- Lukk Word og start den igjen for å bekrefte at EndNote fortsatt er tilgjengelig.
- Slett filen du kopierte i starten.
Word for Mac
Verktøylinja mangler i Word (Mac)
I MS Word skal det være en egen fane som heter 'EndNote 20' på toppen av verktøylinja.
Hvis den mangler er det enten fordi
- EndNote Cite While You Write (CWYW) funksjonen er ikke aktivert i EndNote Desktop programmet
- Løsning: Steng Word, åpne EndNote. Oppe på verktøylinja til venstre klikk EndNote 20 > Customizer > huk av for Cite While You Write > klikk Next > klikk Next
- eller
- Løsning: Steng Word, åpne EndNote. Oppe på verktøylinja til venstre klikk EndNote 20 > Customizer > huk av for Cite While You Write > klikk Next > klikk Next
- EndNote Cite While You Write (CWYW) funksjonen er ikke aktivert i Word
- Løsning: I Word, øverst på verktøylinka klikk Tools > Templates and Add-ins huk av for hvilken som helst av EndNote- alternativene > klikk OK.
- eller
- Løsning: I Word, øverst på verktøylinka klikk Tools > Templates and Add-ins huk av for hvilken som helst av EndNote- alternativene > klikk OK.
- EndNote Desktop programmet og / eller Word er ikke oppdatert
- 1. I EndNote Desktop: Gå til EndNote 20 > Check for Updates
- 2. I Word: Gå til Help > Check for Updates
- De sterke sikkerhetsbegrensingene på Mac hindrer Endnote i å virke inn på Word.
- Løsning: Gå til Sikkerhetsinnstillingene og hak av for at du tillater Endnote å gjøre endringer i Word.
- Fra Apple-menyen >Klikk System Preferences> Security & Privacy > Privacy tab (på toppen)> Klikk på Automation options på venstre side. Pass på at både "Microsoft Word" og "EndNote ##" er skrudd på.
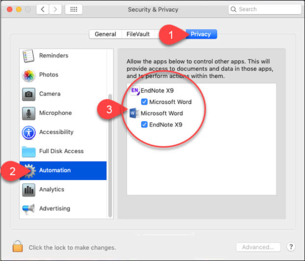
Hvis dette likevel ikke fungerer:
- Har du nyeste modell av Mac kan du åpne med Rosetta, se veiledning (fra UiO).
- Vurder om du skal bruk et annet verktøy for kildehenvisninger, f.eks Zotero.
- Sjekk Endnotes egne sider om feilsøking.
Verktøylinja mangler i Word (Windows)
Alternativ 1 (for deg med EndNote via USN Apps)
- Lukk både EndNote-programmet og Word.
- Åpne Cloudpaging Player.
- Marker EndNote, og velg Remove.
- Åpne Apps USN, velg EndNote og Launch.
Alternativ 2
- I Word: Klikk Office-knappen/Fil oppe til venstre.
- Velg Alternativer for Word helt nederst.
- Velg Tillegg i menyen i venstre kolonne.
- I valgboksen ved Behandle nederst:
- Velg Deaktiverte elementer.
- Klikk Start. - Velg: Cite while you write/ EndNote cwyw eller lignende ordlyd og klikk Aktiver.
- Start Word på nytt.
Alternativ 3
- I Word: Klikk Office-knappen/Fil oppe til venstre.
- Velg Alternativer for Word helt nederst.
- Velg Tillegg i menyen i venstre kolonne.
- I valgboksen ved Behandle nederst:
- Velg COM-tillegg.
- Klikk Start. - Kryss av for Cite while you write.
- Klikk OK.
Alternativ 4
- I Word: Kontrollér at dokumentet ikke er lagret som et OpenTextDocument (har filsuffikset .odt). Dokumentet bør være lagret som en vanlig Word-fil (.docx).
- Du kan sjekke dette ved å høyreklikke på ikonet for dokumentet, se på Detaljer/Properties og Filtype/Type of file.
- For å lage en kopi av en odt-fil som .docx-fil, åpne dokumentet og velg Fil/File, Lagre som/Save as som vanlig Word-fil.
- Restart Word og EndNote.
Alternativ 5
- Lokaliser EndNote X7/X8/X9 programfolderen på maskinen din.
- Kjør Configure EndNote.exe.
- Pass på at Configure EndNote components er valgt, og klikk Next.
- Velg Cite While You Write add-in for Microsoft Office, og klikk Next.
- Klikk Finish. Obs! Det kan stå at konfigurasjonen er blitt kansellert.
- Åpne Word, og kontroller om verktøylinjen er på plass. Hvis verktøylinjen fortsatt er borte, prøv alternativene over.
Alternativ 6
- Produsentens veiledning: EndNote X7/X8/X9 Windows: Install Word CWYW Toolbar.
- NB! Configure EndNote.exe finnes i mappa til Endnote under USN apps på c:.