For å lære å bruke Zotero kan du delta på kurs, eller bruke veiledningene på denne siden. Dersom det tilbys undervisning i klassen bør du benytte deg av tilbudet.
Har du fremdeles problemer etter å ha prøvd våre veiledninger kan du sende en epost til oss.
Ofte stilte spørsmål:
Referansene ser rare ut i Word
For Windows og Mac:
- I Word: Gå til Fil - Alternativer - Avansert.
- Under Vis dokumentinnhold: Vis feltkoder i stedet for feltverdier skal ikke være huket av.
- Klikk OK.
Hvis det ikke løser problemet kan du:
- Lukk Word og Zotero, og åpne dem på nytt.
- Marker alt som står i referansen og slett.
- Sett inn referansen på nytt.
- I Word: Gå til Fil - Alternativer - Avansert.
- Under Vis dokumentinnhold: Vis feltkoder i stedet for feltverdier skal ikke være huket av.
- Klikk OK.
Hvis det ikke løser problemet kan du:
- Lukk Word og Zotero, og åpne dem på nytt.
- Marker alt som står i referansen og slett.
- Sett inn referansen på nytt.
Synkronisere og dele biblioteket ditt
For å synkronisere Zotero-biblioteket ditt med online-versjonen trenger du først en konto hos Zotero. Registrer deg på https://www.zotero.org/user/register.
- I Zotero-biblioteket: Under Edit/Preferences/Sync legger du inn ditt Zotero-brukernavn og passord. Du kan trykke på ikonet
 i øvre høyre hjørne for å synkronisere biblioteket ditt med online-versjonen av Zotero. Denne funksjonen kan brukes som en sikkerhetskopi i tilfelle maskinen din slutter å fungere. Les mer om sikkerhetskopi lenger nede i Ofte stilte spørsmål.
i øvre høyre hjørne for å synkronisere biblioteket ditt med online-versjonen av Zotero. Denne funksjonen kan brukes som en sikkerhetskopi i tilfelle maskinen din slutter å fungere. Les mer om sikkerhetskopi lenger nede i Ofte stilte spørsmål. - For å dele biblioteket ditt med de andre trenger du å lage en Gruppe/Group. Klikk på den mørkebrune mappen i menyen på Zotero-biblioteket ditt. Du blir automatisk overført til online-vesjonen for å lage en gruppe.
![]()
- Gi gruppen din et navn, og velg type gruppe (vi anbefaler Private membership, som krever invitasjon for å få kunne se referansene i gruppen din). Senere kan du velge hvem som kan se og redigere i gruppen din. Klikk på Save settings. Klikk på Groups for å se gruppen din.
- I Zotero-biblioteket ditt kan du synkronisere med online-versjonen for å se gruppen i venstre fane. Grupper ser ut slik i Zotero:
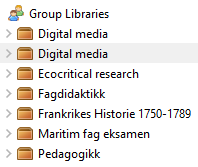
- Nå kan du ta hvilke som helst referanser fra biblioteket ditt (My Library) og legge til i en bestemte gruppe.
- Synkroniser biblioteket ditt igjen, og se i gruppen i online-versjonen:
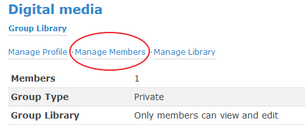
- Under Manage members kan du invitere dine kolleger eller medstudenter til å se og redigere referanser i gruppen. Klikk på Send more invitations og skriv deretter epost-adressene til de du vil invitere (de må ha egen Zotero-konto), og til slutt Invite members:
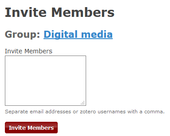
- Nå får dine kolleger eller medstudenter tilsendt en lenke med tilgang til gruppen du har opprettet. Når de synkroniserer sine Zotero-bibliotek, kobles denne gruppen til deres bibliotek, som beskrevet i punkt 4. Nå kan alle samle referanser i gruppen og bruke dem sammen i en tekst.
Ta sikkerhetskopi
Når du synkroniserer desktop-biblioteket ditt med online-versjonenen av Zotero, får du en skybasert sikkerhetskopi. Da har du muligheten til å laste ned Zotero-programmet på en annen maskin, og synkronisere det mot ditt online-bibliotek.
Følg punktene nedenfor for å lage en sikkerhetskopi som du kan bruke når du ikke har tilgang til internett, eller ditt online-bibliotek:
- Lokalisér mappen med Zotero-filer på maskinen din. I Zotero-biblioteket ditt: Gå til Edit/Preferences/Advanced under fanen Files and folders/Show data directory:
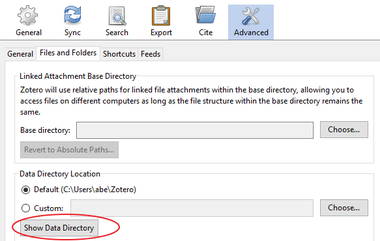
- Kontrollér at du har filen som inneholder zotero.sqlite i tittelen. Sjekk også at du har mappen som heter Storage. Det er anbefalt å kopiere alle filer fra Zotero-mappen din til ekstern harddisk, USB eller skytjeneste.
- Gå et nivå tilbake i mappestrukturen med hurtigtastene Alt+Up på PC og Cmd+Up Arrow på MAC, og kopier hele Zotero-mappen. Husk å lukke både Zotero og nettleseren før du kopierer.
- For å gjenoprette sikkerhetskopien, erstatter du den nye zotero.sqlite-filen og mappen Storage med den eldre filen og mappen:
- Når du åpner et nytt Zotero-program (på en eventuelt ny maskin): Gå til Edit/Preferences/Advanced i fanen Files and folders/Show data directory
- Kopier både zotero.sqlite-filen og Storage-mappen over til en midlertidig mappe, og husk å lukke både Zotero og nettleseren før du kopierer.
- Nå kan du åpne den Zotero backup-mappen og kopiere zotero.sqlite-filen og Storage-mappen til din nåværende og aktive Zotero mappe. Systemet spør om du ønsker å erstatte filen og mappen. Svar Ja.
- Nå kan du åpne Zotero og nettleseren din på nytt. Når du ser at biblioteket ditt er gjenopprettet, kan du slette den midlertidige mappen.
Verktøylinja er borte fra Word
Det hender at Zotero verktøylinja forsvinner fra Word. Her er noen måter å finne den igjen:
Løsning 1: For både Windows og MAC
- I Zotero: Klikk på Tools/Add-ons/Extensions.
- Hvis Zotero Word for Windows/MAC Integration står som Disabled endre den til Enable.
- Hvis Enable ikke er klikkbar, kan du klikke på Remove, og starte Word på nytt.
- Hvis du ikke ser Zotero Word for Windows/MAC Integration i det hele tatt, prøv løsningen nedenfor.
Løsning 2: For både Windows og MAC
- Lukk Word.
- I Zotero: Gå til Edit/Preferences/Cite/Word Processors og klikk på Reinstall Microsoft Word Add-in.
- Hvis dette ikke fungerte, kan du laste ned Zotero-programmet på nytt. Du trenger ikke å slette eksisterende versjon først.
- Hvis dette ikke fungerte i det hele tatt, prøv løsningen nedenfor.
Løsning 3: For Windows
- I Word: Gå til File/Options/Customize ribbon og huk av Developer Mode i den høyre kolonnen og klikk OK.
- I Word: Gå deretter til File/Options/Add-ins og sjekk at du har filen Zotero.dotm liggende i aktive tillegg.
- Hvis du har filen Zotero.dotm: Gå til File/Options/Trust Center og klikk på Trust Center Settings.
- Under Add-ins: Sjekk at Require Application Add-ins to be signed by Trusted Publisher og Disable all Application Add-ins ikke er huket av.
- Under Macro Settings: Disable all macros with notification skal være valgt.
- Restart Word.
Løsning 4: For MAC
- Oppdater til Word 2016 versjonen, eller nyere. Start Word på nytt.
- I Word: Hvis Zotero verktøylinjen ikke er synlig, gå til Word Preferences/View.
- Huk av Show Developer tab.
- Gå til Add-ins og sjekk om du har filen Zotero.dotm liggende i aktive tillegg.
Zotero Connector-ikonet vises ikke i nettleseren
Mulige løsninger:
- Sørg for at du bruker samme nettleser som du brukte til å laste ned Zotero Connector.
- I nettleseren, se etter Zotero Connector under utvidelser (og fest den når du finner den).
- Hvis det ovennevnte ikke hjelper, last ned Zotero Connector-tillegget på nytt for den nettleseren du bruker.
