For å lagre gule data sikkert kan man benytte en kryptert disk-fil:
NB!
- Når en slik disk-fil kobles til på en PC fremstår den som en disk i Windows-Explorer/-Utforsker eller i Finder på Mac.
- Disk-filen er kryptert og vil ikke kunne leses uten passord. Det er derfor svært viktig at man ikke glemmer det passordet man velger seg når man klargjør disk-filen.
- Disk-filen skal lagres i OneDrive-katalogen lokalt på din private PC slik at den av OneDrive-klienten automatisk blir synkronisert til din OneDrive-konto i Office365 skyen. Dette gjør at du har backup om PC blir defekt eller kommer på avveie.
Forutsetninger:
Det forutsettes at den private PC-en som skal benyttes til behandling av gule data har grunnleggende sikring. Det vil si:
- Sikkerhetsmekanismer som antivirus, brannmur og automatisk installasjon av oppdateringer skal være aktivert.
- PC-en må i tillegg ha skjermbeskytter som, etter maks 15 minutters inaktivitet, låser PC og krever passord for fortsatt bruk.
Videre må OneDrive være aktivert/installert i henhold til beskrivelsen Hvordan aktivere OneDrive på min.usn.no.
Dersom noen av disse forutsetningene fremstår som uklare kan man kontakte IT-support@usn.no for å få assistanse til å bekrefte at forutsetningene er oppfylt. Man kan deretter fortsette til steg for klargjøring av disk-fil.
Klargjøring av diskfil:
Kort oppsummert består prosessen av at du laster ned en disk-fil, lagrer den på din OneDrive-katalog og velger et passord.
Fremgangsmåte for Windows:
Dersom du har Windows Home Edition er det ikke anledning til å sette et unikt passord på filen. Du må da kontakte IT-support ved USN for å få ordnet dette.
Å endre passordet er ikke mulig dersom du har Windows Home EditionURL-ene under peker til to disk-filer på henholdsvis 100 MB og 1 TB. Filene er kryptert og klargjort slik at de kan lastes ned og lagres på din OneDrive-katalog lokalt.
- Trenger du ikke lyd eller video er filen på 100 MB trolig nok. Last ned fil på 100 MB/Liten. (NB! Ikke last ned denne til Mac! Se egen Mac-veiledning nedenfor).
- Trenger du mye lagringsplass, for eksempel til lyd- eller videoopptak, velg filen på 1 TB. Last ned fil på 1 TB/Stor. (NB! Ikke last ned denne til Mac! Se egen Mac-veiledning nedenfor).
- Last ned diskfilen og flytt den til OneDrive-katalogen din (ev. lagre den der direkte).
- Høyre-klikke på filen og velge Mount/monter.
- Du vil da få en ny diskfil (et nytt område) i Windows Explorer.
Videre fremgangsmåte:
- Høyreklikk på den nye diskfilen og trykk på «Unlock drive/Lås opp stasjon». Skriv inn det temporære passordet: 12345678.

- Det er nå viktig å endre passordet. Høyre-klikke på disken en gang til og velge: BitLocker Encryption Options.
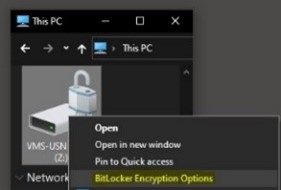
- Klikk så på Manage your Password/Behandle passord i dialogen som kommer opp. Skriv inn nytt passord og bekreft det i feltet under og klikk så Reset Password. Dette passordet MÅ du huske!
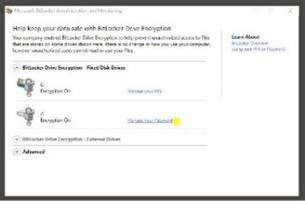
OBS! Noe av teksten og valgene kan avvike på ulike versjoner av Windows10.
- Diskfilen (området) er nå klar til bruk og du kan lagre dataene dine på den. Grønne og gule data kan lagres trygt på denne disken.
- Når du er ferdig med å bruke den krypterte diskfilen må den kobles fra. Dette gjør du i Windows Explorer ved å høyre-klikke på disken og velge Eject/Løs ut. Diskfilen er da ikke lenger tilgjengelig.
- Når du skal gjenoppta arbeidet, må du finne den i OneDrive katalogen igjen. Høyreklikk og velg Mount/monter og skriv inn ditt valgte passord.
Man holder disk-filen åpen når den er koblet til (mountet). Da stopper OneDrive-klienten synkronisering til skyen. Synkroniseringen vil normalt starte automatisk når maskinen startes på nytt, men for å være sikre på at synkroniseringen av diskfilen gjenopptas slik at du har back-up, kan og bør du gjøre pause og deretter gjenoppta (resume).
- Dette gjøres ved å høyre-klikke på OneDrive ikonet i «system tray» (nederst til høyre på skjermen) og velge Pause syncing i f.eks. 2 timer (du trenger ikke vent 2 t for å fortsette).
- Deretter høyre-klikke på OneDrive-ikonet på nytt og klikke i det gule området for å Resume synkronisering.


- Når synkroniseringen er ferdig, vil status-ikonet på filen i OneDrive katalogen endres fra:
Sync pending: ![]() Synced:
Synced: ![]()
Fremgangsmåte for Mac:
Diskfilen (SparseImage-fil) på 1 TB er kryptert og klargjort slik at den kan lastes ned og lagres på din OneDrive-katalog lokalt. OBS! Last ned MAC-EVD-USN filen via lenken over.
- Start med å kopiere og lagre filen på din OneDrive-katalog lokalt.
- Åpne et terminal-vindu: søk etter "terminal". Trykk deretter Enter eller klikk på "terminal"
- Sett så et nytt passord på image-filen i terminal-vinduet: Hdiutil chpass OneDrive\ -\ USN/EVD-USN.sparseimage
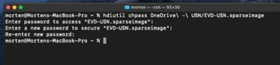
- Oppgi passord. Det midlertidige passord er 12345678.
- Trykk så Enter. Du vil bli bedt om å sette et nytt passord, som du så må bekrefte. Fullfør dette.
- Dobbeltklikk på EVD-USN.sparseimage-filen i OneDrive-katalogen i Finder.
- Skriv inn passordet du nettopp valgte og trykk OK.
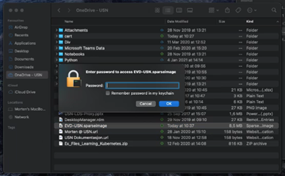
- Du vil nå kunne se disken i Finder. Og du kan da lagre filer til disken og editere(redigere) filer som er lagret der.
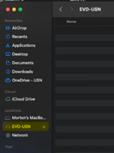
- VIKTIG! Husk å “mat ut”/Eject image-filen når du er ferdig med å bruke den. Dersom du ikke gjør det kan du ikke være sikker på at du har en oppdatert backup på OneDrive i skyen.
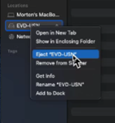
- Sjekk til slutt i OneDrive at filen får status som synkronisert etter at du har koblet fra disk-filen.